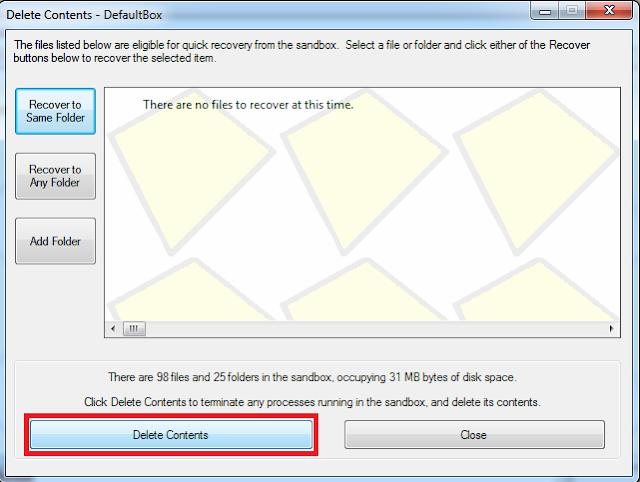Fungsi dan Kegunaan Sandboxie
Mungkin di antara Kita ada yang belum mengetahui apa itu Sandboxie...???
Sandboxie adalah sebuah aplikasi yang digunakan untuk menjalankan aplikasi di dalam ruang tersendiri di harddisk. Tujuannya agar aplikasi yang dijalankan tidak membahayakan atau membuat perubahan terhadap data maupun aplikasi lain di PC. Sangat berguna bagi yang senang install-uninstall software untuk uji coba. Terutama juga bermanfaat saat download software dari internet dimana situs sumber software 'diragukan kebersihannya' (sering menyisipkan virus, spyware, dll).
Sandboxie bisa juga digunakan untuk membuka 2 aplikasi secara bersamaan dengan cara satu aplikasi dibuka melalui Sandboxie dan satunya lagi dibuka melalui cara seperti biasa.
Kegunaan lainnya :
1. Apabila ada malware yang menyerang PC sobat I.T. saat browsing internet, maka malware itu akan diletakkan dalam 'sandbox' dan dapat dihapus kemudian.
2. Menjaga privasi dengan menyimpan history, cookies dan cached temporary file ke dalam 'sandbox'.
3. Melindungi email dari segala macam malware dan variannya.
Cara Menggunakan Sandboxie :
1. Klik Start > All Programs > Sandboxie.
2. Pilih salah satu aplikasi yang ingin digunakan, di antaranya:
- Run any program sandboxed
Digunakan untuk menjalankan program apa saja di dalam Sandboxie
- Run Web browser sandboxed
- Run any program sandboxed
Digunakan untuk menjalankan program apa saja di dalam Sandboxie
- Run Web browser sandboxed
Menjalankan browser default Sobat I.T. di dalam Sandboxie
- Run Windows Explorer sandboxed
Membuka Windows Explorer di dalam Sandboxie
- Run Windows Explorer sandboxed
Membuka Windows Explorer di dalam Sandboxie
- Sandboxie Control
Membuka pengaturan Sandboxie
Membuka pengaturan Sandboxie
- Sandboxie Start Menu
Menjalankan program start menu di dalam Sandboxie
- Uninstall Sandboxie
Cara Menghapus Data di Sandboxie :
1. Buka Sandboxie Control
2. Klik kanan di bagian Sandboxie DefaultBox dan pilih Delete Contents
2. Klik kanan di bagian Sandboxie DefaultBox dan pilih Delete Contents